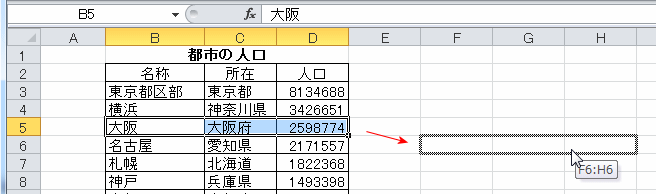Excel入門:セルのクリア・コピー・移動 - ショートカットキーは
Excelのデータ入力に絶対必要な3つの操作と、ショートカットキーを掲載しています。
|
セルのクリアは、クリアしたいセルを選択しDELキーを押します。 セルのコピーは、「ホーム」-「コピー」かショートカットキーの[Ctrl]+[C]を押します。 次に「ホーム」-「貼り付け」かショートカットキーの[Ctrl]+[V]を押します。 セルの移動は、「ホーム」-「切り取り」かショートカットキーの[Ctrl]+[X]を押します。 次に「ホーム」-「貼り付け」かショートカットキーの[Ctrl]+[V]を押します。 実行画面を掲載していますので、画面通りに行ってみてください。 データ操作に関連する「コピーの方法」も掲載していますので参照してください。 |
Excelでのセルのクリア・コピー・移動の実行手順
セルのクリア
クリアしたいセルを選択します。
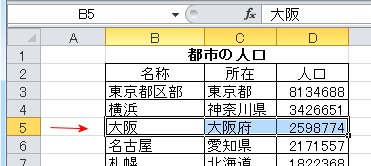
DELキーを押します。これでクリアできます。
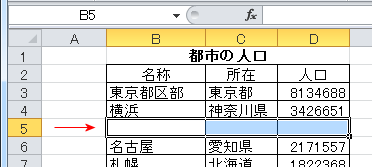
セルのコピー
- コピーしたいセルを選択します。
- リボンの「ホーム」-「コピー」をクリックします。
ショートカットキーは[Ctrl] + [C]です。
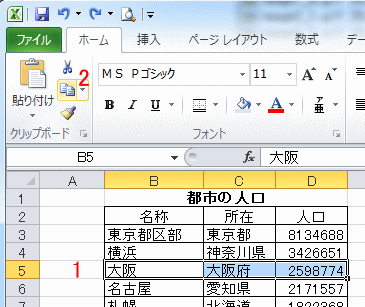
- コピー先のセルに移動します。
- リボンの「ホーム」-「貼り付け」をクリックします。これでコピーできました。
ショートカットキーは[Ctrl] + [V]です。
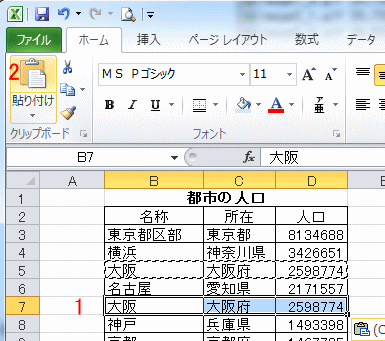
ドラッグしセルをコピーする
コピーしたいセルを選択し、境界線の上にマウスを移動しCTRLキーを押します。
すると、マウスポインタの形が変わります。(+が付きます)
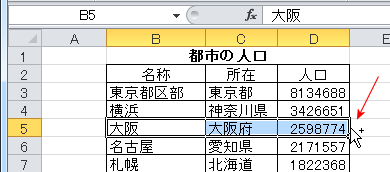
コピー先にドラッグ&ドロップします。これでコピーできました。
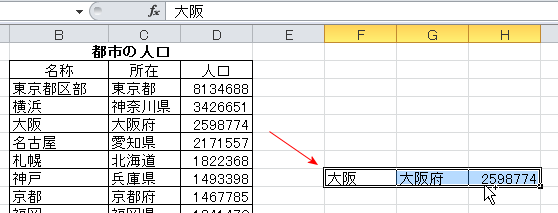
データを移動する
- 移動したいセルを選択します。
- リボンの「ホーム」-「切り取り」をクリックします。
ショートカットキーは[Ctrl] + [X]です。
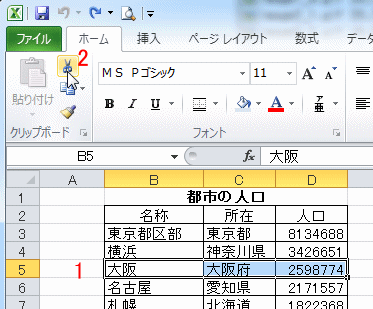
- 移動先を選択します。
- リボンの「ホーム」-「貼り付け」をクリックします。
ショートカットキーは[Ctrl] + [V]です。
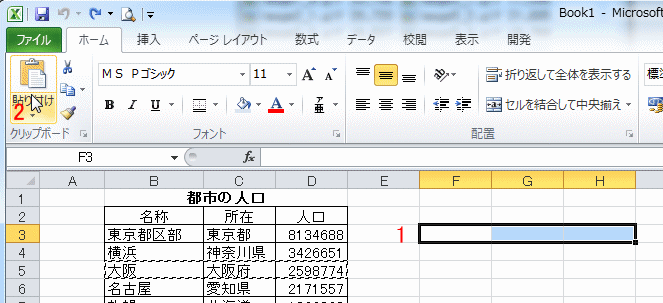
移動できました。
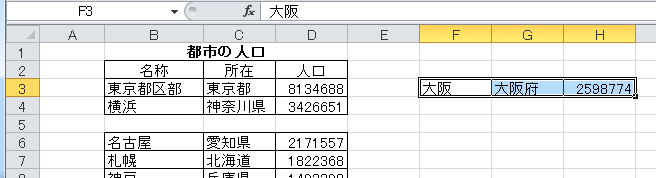
ドラッグしデータを移動する
コピーしたいセルを選択し、境界線の上にマウスを移動します。
すると、マウスポインタの形が変わります。(十字の矢印が付きます)
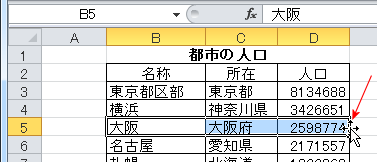
移動先にドラッグ&ドロップします。これで移動できました。