パスワード付きで保護する:Excel(エクセル)マクロ
ワークシートをパスワード付きで保護する方法です。
保護を解除するには保護実行時に設定したパスワードを入力する必要があります。設定はProtectメソッドのPassword引数を使います。
Protectメソッドの使い方
パスワード付きで保護するマクロ
VBA入力画面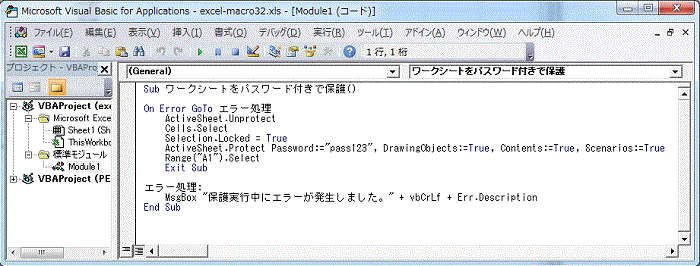
入力したコードです。
Sub ワークシートをパスワード付きで保護()
On Error GoTo エラー処理
ActiveSheet.Unprotect
Cells.Select
Selection.Locked = True
ActiveSheet.Protect Password:="pass123", DrawingObjects:=True, Contents:=True, Scenarios:=True
Range("A1").Select
Exit Sub
エラー処理:
MsgBox "保護実行中にエラーが発生しました。" + vbCrLf + Err.Description
End Sub
プログラムの説明
Subプロシージャの宣言
Sub ワークシートをパスワード付きで保護()
エラーが発生した場合は、エラー処理ラベルに移動します(エラーについてはエラー処理を参照してください)
On Error GoTo エラー処理
念のためシート保護を解除します
ActiveSheet.Unprotect
シート全体を選択します
Cells.Select
選択範囲の編集をロックします
Selection.Locked = True
パスワードに”pass123"を設定し、保護を実行します
ActiveSheet.Protect Password:="pass123", DrawingObjects:=True, Contents:=True, Scenarios:=True
A1セルを選択します
Range("A1").Select
プロシージャの終了
Exit Sub
エラー ラベル
エラー処理:
エラーメッセージとエラー内容を表示します
MsgBox "保護実行中にエラーが発生しました。" + vbCrLf + Err.Description
プロシージャの終了
End Sub
パスワード付きでシートを保護するマクロの実行画面
「ワークシートをパスワード付きで保護」マクロを実行します。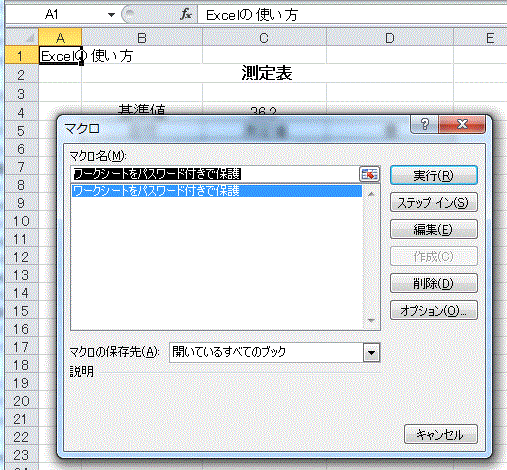
ワークシートの保護が完了したので、解除してみます。
リボンの「校閲」-「シート保護の解除」をクリックします。
| シート保護の解除ボタンの説明 変更可能な情報を指定して、シート内のデータに対する不要な変更を防ぎます。 たとえば、ロックされたセルの編集やドキュメントの書式の変更を防ぐことができます。 パスワードを指定することができます。このパスワードを入力するとシートの保護が解除され、変更が可能になります。 |
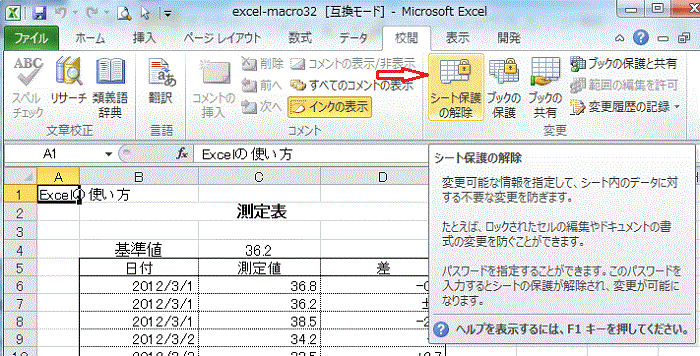
シート保護の解除ダイアログボックスが開くので、設定したパスワードを入力します。正しいパスワードを入力すると解除できます。
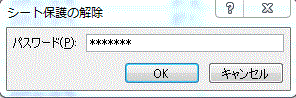
もしパスワードを間違って入力すると「入力したパスワードが間違っています。CapsLockキーの状態に注意して、大文字と小文字が正しくつかわれていることを確認してください。」とメッセージが表示され保護は解除できません。

Excelマクロのサンプルファイル:フリーダウンロード
Copyright (C) excel.usefulhp.com All rights reserved.