Excelのチェックボックスをセル内で使用する方法|自動合計金額計算
Excelのフォーム コントロールのチェックボックスをセル内で使用する方法です。ここではチェックが入った商品の合計金額を自動的に計算できるようにします。
サンプル ブックが無料でダウンロードできます、ご活用ください。
チェックボックスを使用した自動計算のやり方
下の見積り注文表を使用します。注文決定セルにチェックボックスを配置し、チェックが入った金額の合計を注文決定金額セルに表示します。
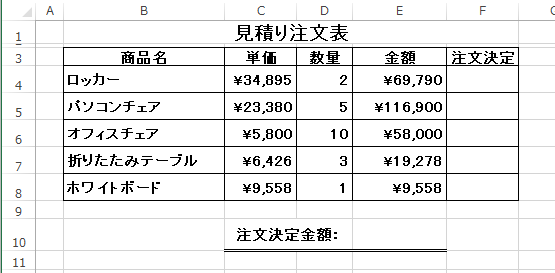
リボンの[開発]〜コントロール グループの[挿入]〜フォーム コントロール グループの[チェックボックス]を選択し、注文決定のF4セルにドラッグします。
外枠がクリックに反応しますので、セルのサイズに合わす方が使い易くなります。
![フォーム コントロール グループの[チェックボックス]をドラッグする](image/image1-2.gif)
チェックボックスをセル内に挿入すると「チェック〇」と文字が表示されます。
ここでは必要ないので消去します。
枠内をクリックするとカーソルが表示され、文字入力の方法で消去できます。
また右クリックすると表示されるポップアップメニューの[テキストの編集]からでも可能です。
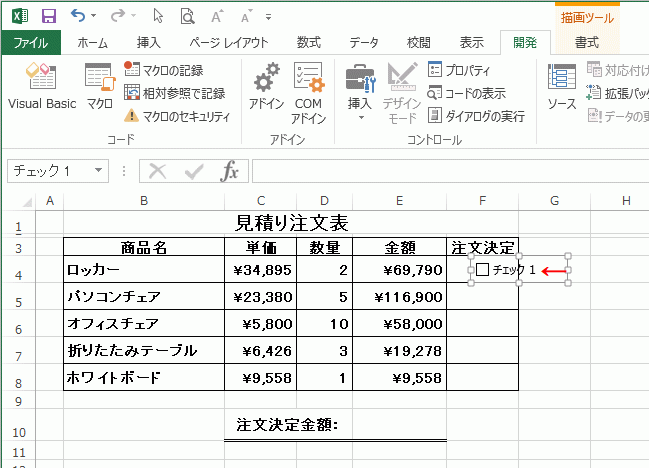
右クリックすると表示されるポップアップメニューの[コントロールの書式設定]をクリックします。
![ポップアップメニューの[コントロールの書式設定]をクリックする](image/image1-4.gif)
コントロールの書式設定ダイアログが開きます。
コントロールタブの「リンクするセル」に配置したF4を入力し[OK]をクリックします。
![「リンクするセル」に配置したF4を入力し[OK]をクリックする](image/image1-5.gif)
下のセルにチェックボックスを挿入するか、コピーします。
下のチェックボックスの「リンクするセル」も同様に配置したセル番号を設定します。
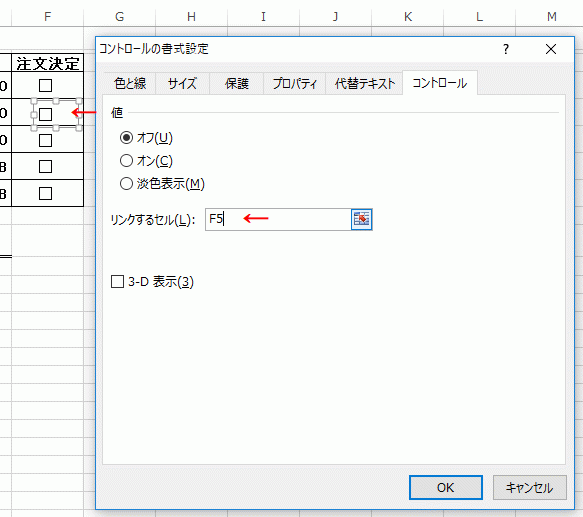
注文決定金額を表示するセルに移動し、SUMIF関数を使用した下記の式を入力します。
=SUMIF(F3:F8,TRUE,E3:E8)
この式は、もしF3:F8がTRUEならば、E3:E8を合計しなさいという意味です。
F3:F8がTRUEとは、チェックボックスにチェックが入った状態のことです。
実際に下のようにチェックを入れると、チェックが入った金額の合計が表示されます。
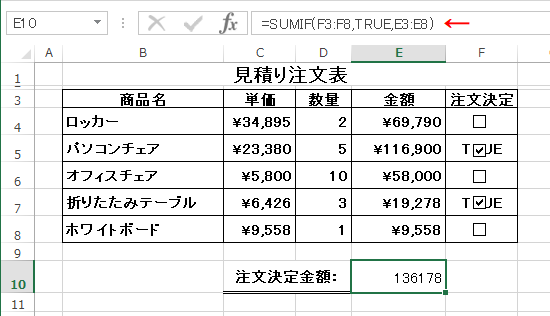
上のチェックボックスのように、切り替えると「TRUE」「FALSE」の文字が表示されます。
この文字は不必要なので、セルの文字色を背景色と同じ白に設定すれば見えなくなります。
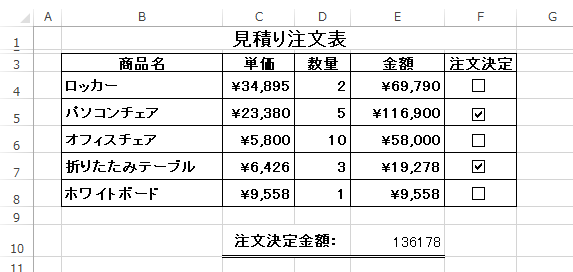
他の用途例として、アンケートの「はい」の数や、出欠表の出席者をカウントするなどで利用すると便利です。
エクセルファイルの無料ダウンロード
チェックボックスをセル内で使用するサンプルファイル : 無料ダウンロードCopyright (C) excel.usefulhp.com All rights reserved.
